Can Blender Render in a Circular Shape?
Blender, as a powerful 3D modeling and rendering tool, is widely used in various creative projects. Many users encounter diverse challenges when using Blender, and one common question is whether Blender can render in a circular shape. This article will address this question in detail and explore how to achieve circular rendering effects in Blender.
What is Circular Rendering?
Before delving into how to achieve circular rendering in Blender, it's important to understand what circular rendering entails. Circular rendering refers to the final output of an image being in a circular rather than traditional rectangular format. This is particularly useful for specific design needs such as creating badges, icons, or achieving particular artistic effects.
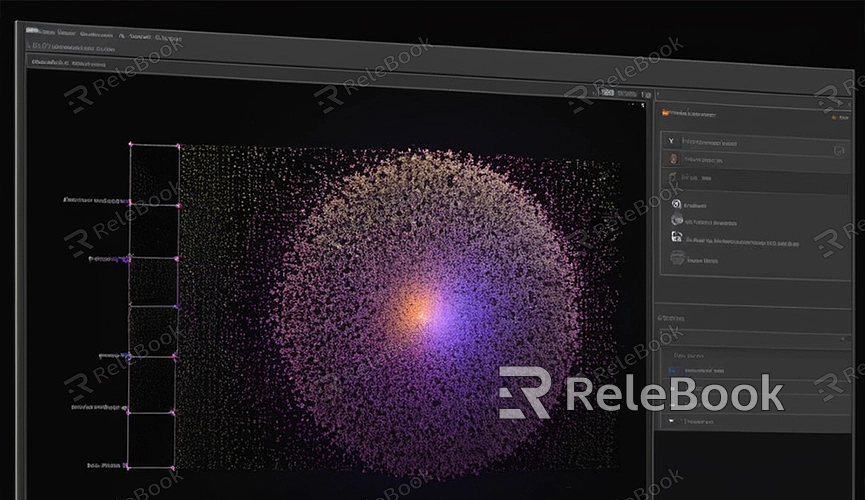
Can Blender Render in a Circular Shape?
Blender does not directly offer an option for circular rendering since its rendering outputs are typically rectangular. However, we can employ several techniques and post-processing methods to achieve this effect within Blender. Below are a few methods to help you achieve circular rendering in Blender:
Method 1: Using Masks
1. Create a Mask
Begin by creating a circular mask. In Blender, you can achieve this by adding a circular object (such as a cylinder or UV Sphere) and using it as a mask.
2. Apply the Mask
In Blender's Compositor node editor, use a mask node to apply the circular mask to your rendered output. This will mask the final rendering into a circular shape.
3. Render the Output
Once the mask is set up, proceed with rendering. After rendering, you will obtain an image with a circular mask applied.
Method 2: Post-Processing
1. Render the Normal Image
First, render your scene as usual, resulting in a rectangular image.
2. Use Image Editing Software
Utilize image editing software such as Photoshop or GIMP to open the rendered image. Create a circular selection and either delete the areas outside the selection or use layer masks to achieve the circular effect.
3. Save the Image
Save the processed circular image as your final output.
Method 3: Using Transparent Background
1. Set Up Transparent Background
In Blender's rendering settings, configure the background to be transparent. In the "Film" tab, enable "Transparent."
2. Render the Image
Render your scene normally; this will produce an image with a transparent background.
3. Post-Processing
Use image editing software to add a circular mask or crop the image into a circular shape. Save the edited image.
Considerations
When undertaking circular rendering, it's essential to keep the following points in mind:
- Resolution: Ensure your rendering resolution is sufficiently high to maintain image clarity.
- Mask Precision: When using masks, ensure smooth edges to avoid jagged outlines.
- Post-Processing: Opt for non-destructive editing techniques (like layer masks) when using image editing software for flexibility in adjustments and optimizations.
While Blender doesn't offer a direct circular rendering option, employing the aforementioned methods allows for easy creation of circular images within Blender. Whether through masks, post-processing, or transparent backgrounds, these techniques enable you to render circular images effectively. Additionally, if you require high-quality 3D textures, HDRI, or 3D model downloads for creating models and virtual scenes, Relebook provides a convenient resource. Download textures and 3D models directly from Relebook to enhance the quality of your work and save valuable time and effort.

